【失敗しない!】エックスサーバーへのWordPress設定方法
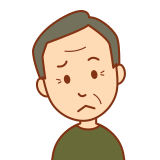
hidekiさん レンタルサーバーにWordPress設定する方法って初心者でも簡単なのかな?失敗したらどうしょうかなぁ?
こんな疑問にお答えします。
本記事の内容
・エックスサーバー管理画面からWordPressを設定
・実際にWordPressログインしてみよう
・WordPress側でSSLの設定を実施する
・「.htaccess」ファイルに常時SSLの設定を行う
本記事の信頼性
この記事を書いている私は、現在 hidekiblogのブログ更新5日目です。
副業で当ブログを運営しており、ブログ収入はまだこれからの初心者です。
今日からツイッターも始めました!
hideki(@hideki50s)でブログ・ビジネス・副業・お金などについて、毎日ツイートしていくのでよかったらこちらも見に来てください。
エックスサーバー管理画面からWordPressを設定

ドメインとサーバーの設定も、サーバーへのSSL設定も実施しました。
いよいよ、サーバーにWordPressを設定します。
ここでは、エックスサーバーを利用してWordPressを開設する準備を説明していきます。
失敗したらどうしようかって?
全然、悩まなくてもOKです。
初心者でも超簡単に設定できますので、分からない場合は、画像を見ながら設定していきましょう。
まずは、エックスサーバーのサーバーパネル管理画面にログインします。
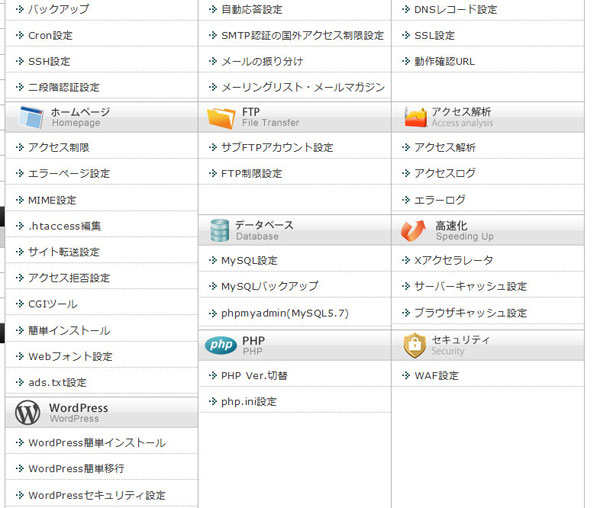
スクロールして、「WordPress簡単インストール」をクリックします。
次に、WordPressをインストールする設定対象のドメインを選択します。
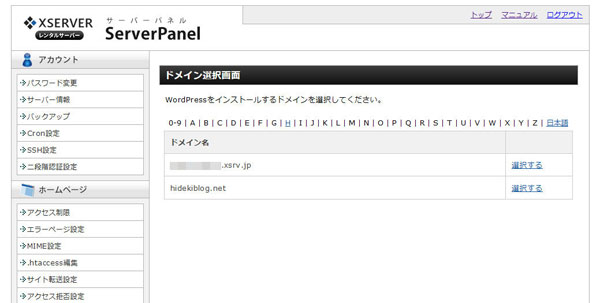
WordPress簡単インストールの入力フォーム画面です。
必要な項目を記入していきます。
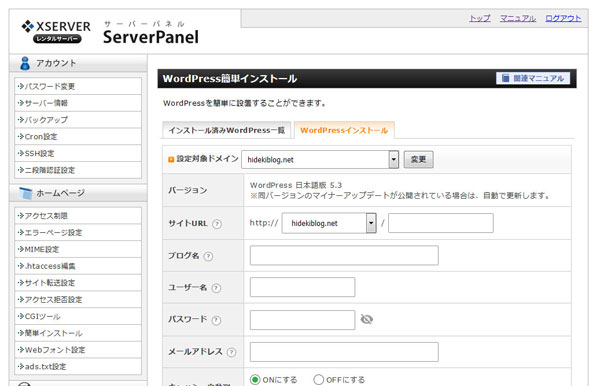
ブログ名を入力する欄があります。
この段階で、「ブログ名がまだ決まっていないよって!」っていう人でも大丈夫です。
WordPressを設定してからでも、WordPress側の管理画面で変更ができますので、安心してください。
なので、もし決まっていなかったら仮の名前で、すすめてもらってOKです。
ただ、ユーザー名、パスワード、メールアドレスは変更できませんので、設定したらメモを忘れずに取っておきましょう。
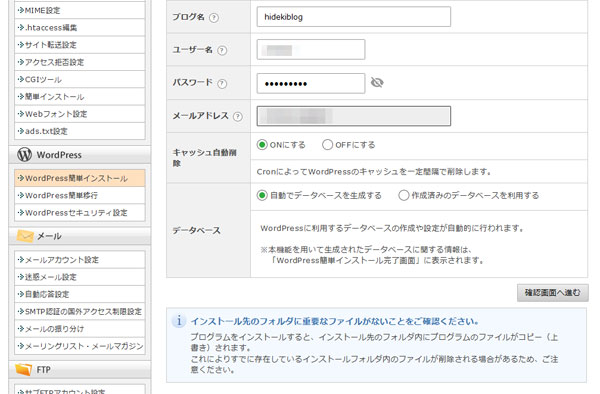
データベース → 自動でデータベースを生成する
にそれぞれ、チェックして確認画面に進むをクリックしてください。
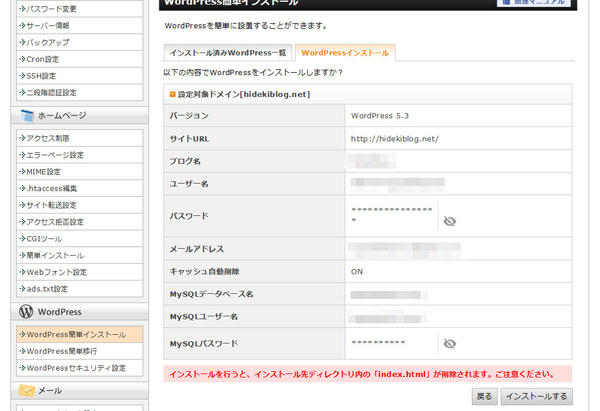
確認画面で、内容に問題なければ「インストールするボタン」をクリックしてください。
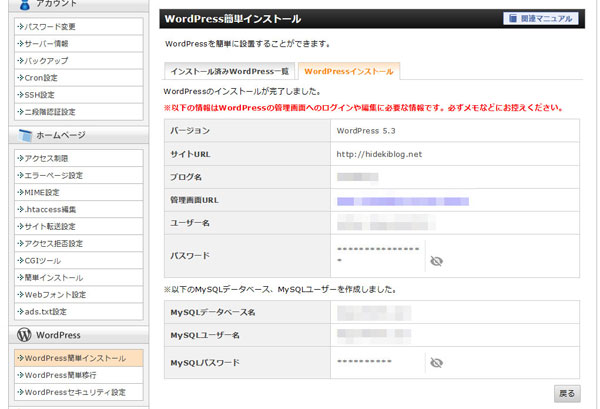
はい、これでWordPressの設定が完了しました。
超簡単でしょう?
なお、設定完了画面の内容は、WordPressに実際にログインする時に利用するので内容を必ずメモして保管しておきましょう。
実際にWordPressログインしてみよう
では、設定したWordPressに実際にログインしてみましょう。
先程メモした管理画面URLをクリックして、これも設定したIDとパスワードを入力します。
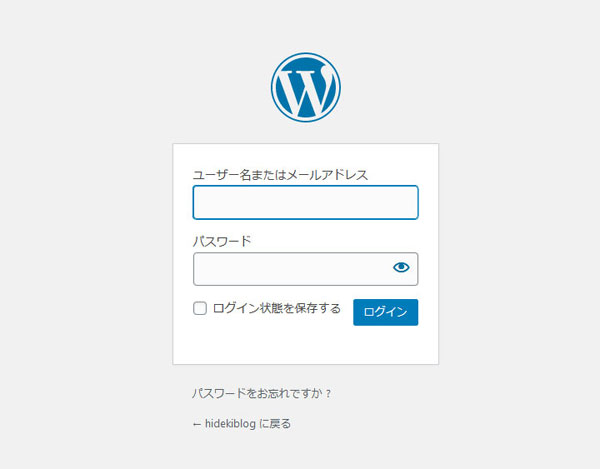
管理画面に無事ログインできましたね。
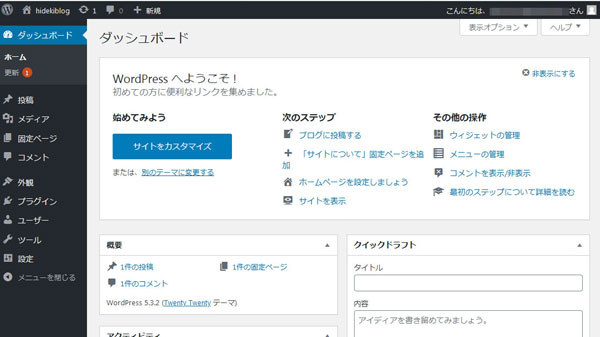
ちなみに、ドメインにアクセスすると、デフォルトはこんな感じのトップページになっています。
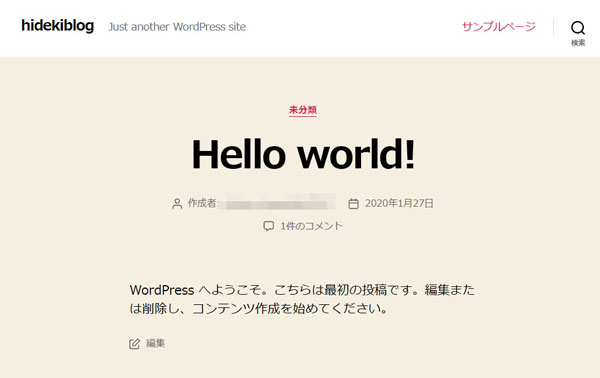
まずは、無事にWordPressが設定されました。
やりましたね~
WordPressでSSLの設定を行う

次に、WordPressでもSSLの設定を行います。
サーバー側とWordPress側で両方設定することが必要なのですね。
なお、エックスサーバー側の無料独自SSLの設定については、以下のページを参考にしてください。

さて、WordPressでSSLの設定する続きです。
ダッシュボードから「設定」を選択し「一般」をクリックします。
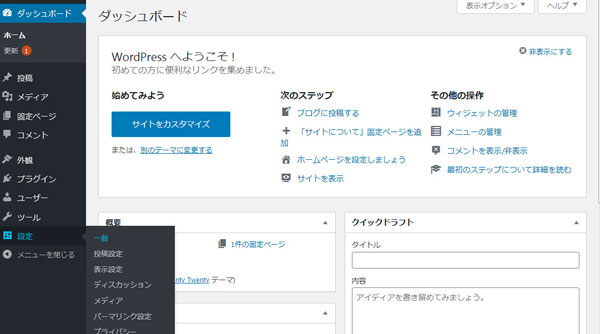
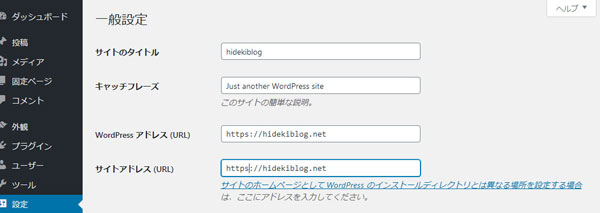
に記載されているアドレスをそれぞれ、
へ変更します。
この時、アドレス設定を間違えると管理画面にログインできなくなってしまうので注意して実施してください。
そして、URLは必ず「半角 s」です。
設定を変更し終わったら「変更を保存」ボタンを押して変更内容を適用してください。
これで、WordPress側でのSSL設定が完了しました。
試しに、https://でログインして、サイトURLの左脇に鍵マークが表示されていればOKです。
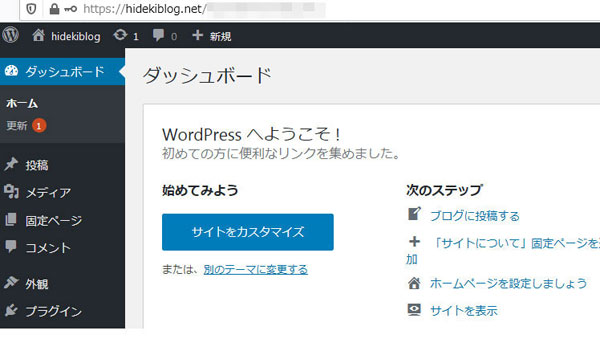
「.htaccess」ファイルに常時SSLの設定を行う
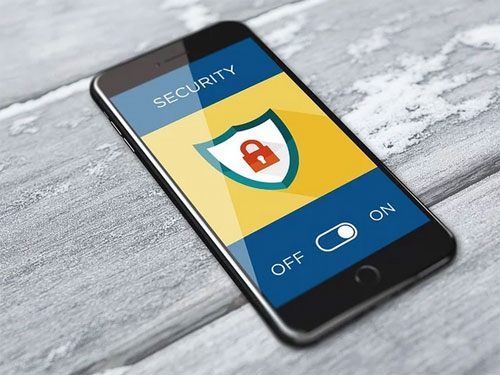
最後に、常時SSLの設定を行なっていきます。
今の設定だけでは、まだ「http://」と「https://」のURL両方にアクセスすることができる状態です。
そこで、「http://」でアクセスされた場合も、「https://」へ自動でリダイレクト(転送)される設定を行う必要があります。
これを、常時SSL設定といいます。
ただ、この設定を行うには、サーバーにある「.htaccess」という重要なファイルを編集し、「http://」へアクセスした場合、「https://」に転送するコードを書き加えなければなりません。
重要なファイルを編集って、びびりますよね!
大丈夫です、私でも出来たのでみなさんならきっと簡単にできます。
あと一息です。
頑張りましょう!
サーバーパネルのTOPページから、「.htaccess編集」をクリックし、対象となるドメインを選択します。
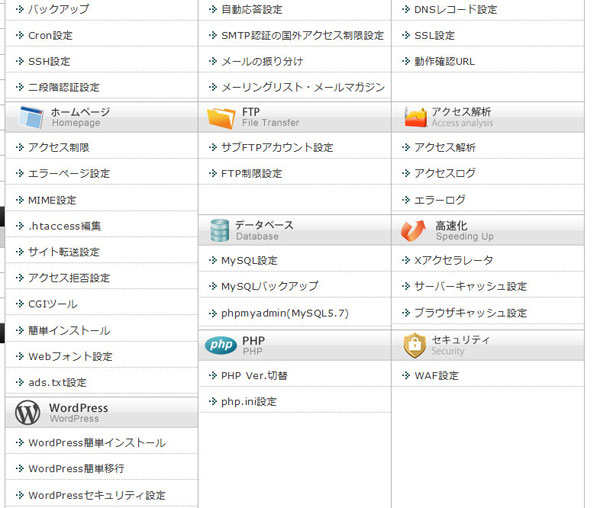
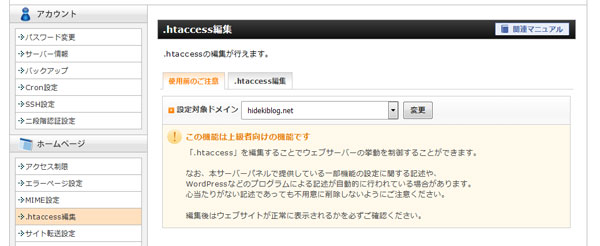
編集前の注意が記載されています。
記載の通り、間違えるとウェブサイト見れなくなる危険性があります。
.htaccessの編集の際には、既存コードを必ずバックアップして保存しておくことをお勧めします。
また、設定されているコードには一切変更や修正しないようにしてください。
あくまでも今のコードはそのままで、指定されたコードを追加することになります。
追加コードの記述に関しては、エックスサーバーのマニュアルにも記載がありますので、そちらも必ず確認してください。
確認できましたら、続きを実行しましょう。
「.htaccess編集」タブをクリックします。
そこに、記載された既存コードをコピーしてメモ帳などでバックアップ保管します。
そして、マニュアルに記載されていた通り、以下のコードを追加します。
RewriteEngine On
RewriteCond %{HTTPS} !on
RewriteRule ^(.*)$ https://%{HTTP_HOST}%{REQUEST_URI} [R=301,L]
その際、既存コードには一切手を触れず、追加のコードを既存コードの上部に張り付けてください。
そして、必ず上記の文字列の全てをコピーできているか確認してください。記述に不備があると、ブログにアクセスできないエラーが発生する可能性があります。
「確認画面へ進む」から、問題なければ「実行する」をクリックで完了です。
念のため、ドメインをhttp://・・にしてアクセスしてみてください。
自動的に、https://・・へ転送されれば成功です。
ふーー、お疲れ様でした。
なんとかできましたね!
エックスサーバー内での「.htaccess編集」は特にしびれる作業ですね。
でも、一回ここをクリアすればもういじることはないのでご安心を!
それでは、今日はこの辺で!
ごきげんよう!


コメント